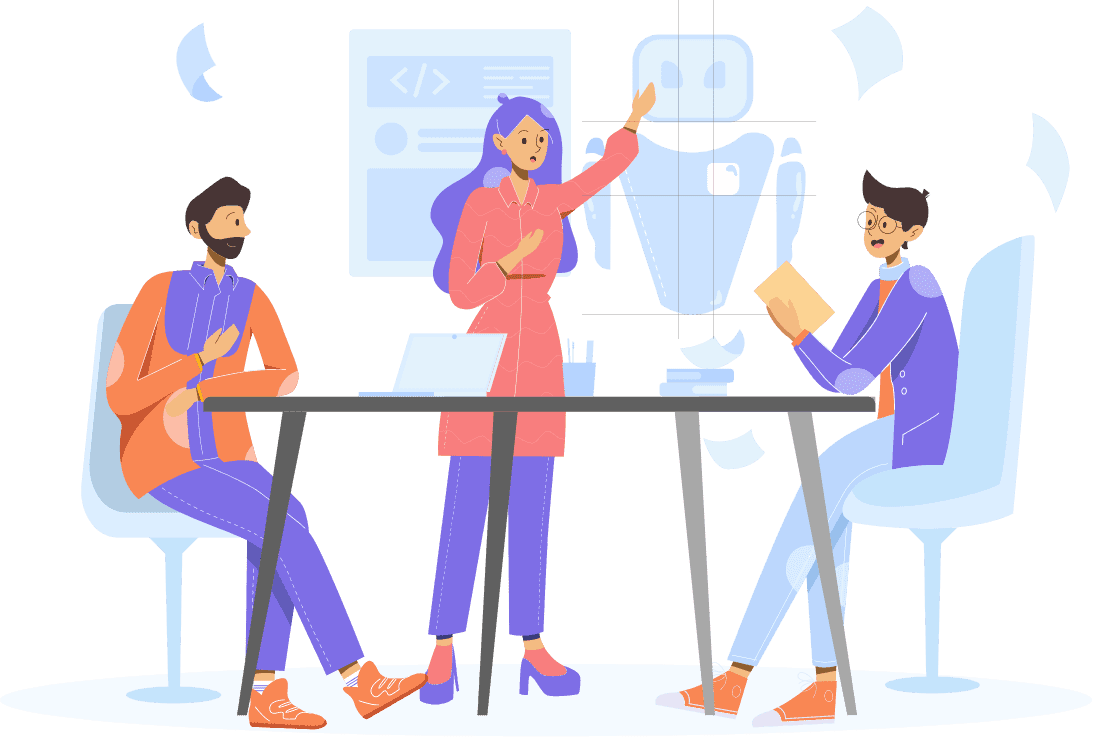Assess the Image
The first step is to assess the image and determine the complexity of the background. This can help determine the best approach for removing the background and the tools or techniques that are most suitable.
Remove Background is the process of isolating the main subject in an image and separating it from the background. This is a common task in image editing and is used to enhance the visual appeal of an image, to remove distractions or unwanted elements from image, or to create a transparent background that can be used in other designs.
There are various techniques and tools that can be used for background removal, including manual selection using a pen tool or lasso tool, automatic selection using software algorithms, and even AI-powered background removal tools that use machine learning algorithms to identify and separate the foreground and background.
The first step is to assess the image and determine the complexity of the background. This can help determine the best approach for removing the background and the tools or techniques that are most suitable.
Based on the assessment, select the best tool or technique for removing background. This could be a manual selection using a pen or lasso tool, automatic selection using software algorithms, or an AI-powered background remove tool.
If using a manual selection tool, carefully select the area of the image to keep and then invert the selection to remove background. If using automatic or AI-powered tools, then in most cases the quality of the image will be lost and the background will not be removed perfectly
Once the initial selection is made, refine it to ensure that the foreground is properly isolated and the background is removed. This could involve adjusting the selection edges, removing unwanted elements, or adding missing details.
Once the selection is complete and refined, save the image with a transparent background or with a new background if desired.
Finally, check the result to ensure that the image looks as expected and that the background has been successfully remove.
It’s worth noting that Remove Background can be a time-consuming process, especially for complex images, so it’s important to be patient and take the time to refine the selection carefully.
Here's a general guide on how to remove the background from a picture using a popular image editing software, Adobe Photoshop:
Keep in mind that the process may vary depending on the complexity of the image and the version of Photoshop you're using. Additionally, other image editing software may have slightly different steps and tools for background removal.
You can Remove Background from picture on your iPhone using the built-in Markup feature. Here's how:
Open the Photos app on your iPhone and select the image you want to edit.
Tap the "Edit" button in the top right corner.
Tap the three dots (...) in the top right corner and select "Markup" from the list of options.
Tap the plus sign (+) in the bottom right corner and select "Magnifier."
Use the magnifier to zoom in on the edges of the subject you want to keep.
Tap the "Lasso" tool and draw around the subject you want to keep.
Tap "Cut" to Remove Background.
If needed, use the "Eraser" tool to touch up any areas that may have been missed or need refining.
Tap "Done" when you're finished.
Save the edited image by tapping "Save" in the top right corner.
Keep in mind that this method may not be as precise as using professional image editing software, and it may not work as well for complex images with multiple subjects or low contrast. Additionally, other image editing apps on the App Store may offer more advanced features for background removal on iPhone.
While it's possible to Remove Background from images, some images may be more challenging than others. Images with complex backgrounds, multiple subjects, or low contrast may require more time and effort to remove the background effectively.
Canva is a popular graphic design tool that allows you to easily remove the background from an image. Here's how:
Keep in mind that Canva's background removal tool works best on images with clear foregrounds and backgrounds, and it may not work as well for complex images with multiple subjects or low contrast. Additionally, Canva's background removal feature is only available for Canva Pro users.
Remove Background is used to isolate the main subject in an image and separate it from the background. This is done to enhance the visual appeal of an image, to remove distractions or unwanted elements from an image, or to create a transparent background that can be used in other designs.
There are various tools and techniques that can be used for background remove, including manual selection using a pen or lasso tool, automatic selection using software algorithms, or AI-powered background remove tools that use machine learning algorithms to identify and separate the foreground and background.
To ensure precision, it's important to carefully assess the image, select the best tool or technique for background remove, make a precise selection, refine the selection to properly isolate the foreground, and check the result to ensure that the image looks as expected.
While some tools and techniques for background removal may require some technical knowledge, such as manual selection using a pen or lasso tool, many software programs and AI-powered tools are designed to be user-friendly and require little to no technical expertise.
If you want to save an image with a transparent background, you should use a file format that supports transparency, such as PNG or TIFF. JPEG and other formats do not support transparency and will fill in any transparent areas with a solid color.
Removing the background from an image does not necessarily infringe on copyright. However, it's important to ensure that you have the right to use the image and that the use of the image with the background removed does not violate any copyright laws or intellectual property rights.
The time it takes to remove background from an image depends on various factors, including the complexity of the image, the desired level of precision, and the tools or techniques used. Simple images with clear foreground and background may take only a few minutes, while complex images may take several hours.